Ab der Version 1.5 unterstützt mein Grußkarten Plugin für wordpress, wp-greet die Möglichkeit eine Briefmarke oben rechts auf die Grußkarten zu „kleben“. Und wie macht man sich so eine Briefmarke?
Nun, ich verwende gimp als Bildbearbeitungsprogramm und werde im Folgenden beschreiben wie man sich Briefmarken mit gimp selbst gestalten kann.
An dieser Stelle der Hinweis: Diese Beschreibung erklärt wir man mit gimp briefmarkenähnliche Bilder erzeugen kann. Es erklärt nicht, wie man sich eine postalische Briefmarke zum Frankieren eines Briefes oder einer Postkarte fälschen kann.
Vorgehensweise:
- Zunächst benötigt man ein Motiv für die Briefmarke und ein entsprechendes Bild
- Das Bild wird dann geschnitten und auf die richtige Größe gebracht
- Anschließend wird der gezackte Rand hinzugefügt
- Danach kommt noch ein Poststempel drauf und fertig ist die Briefmarke
1. Bildauswahl
Bei der Motivwahl hat sicherlich jeder seine eigenen Präferenzen. Ob es der Wellensittich, der heimische Kachelofen oder das eigene Konterfei ist, Hauptsache es gefällt. Dennoch sollte man bei der Auswahl auch daran denken, wie beispielsweise eine dunkle Marke auf dunklem Bild wirkt. Auf einer Postkarte „Berlin bei Nacht“ könnte der familienzugehörige, pechschwarze Vierbeiner, wie schwarze Schrift auf schwarzem Grund, so gut wir gar nicht mehr erkennbar sein. Zeigt sich im Hintergrund der Briefmarke das höchste Haus der Stadt, dann sollte man sich fragen, wie das auf der Maledivenstrandpostkarte aussieht.
Es ist also ratsam die Briefmarke im Kontext der Bilder zu sehen, auf denen sie später zu sehen sein wird. Ein wenig Herumprobieren ist da schon angesagt. Aber es lohnt sich.
Als Beispiel werden wir aus einem Bild von Audrey Hepburn eine Briefmarke für wp-greet herstellen.
2. Bildgröße und Bildausschnitt anpassen
Auch wenn es selbstverständlich klingt, die Briefmarke sollte natürlich nicht größer sein, als die Grußkarte. ![]()
Wichtig ist es das richtige Verhältnis auszuloten. Bei den Tests hat sich gezeigt, das eine Briefmarkengröße von 90×120, also mit einem Längenverhältnis von 3:4 sinnvoll erscheint.
Zunächst öffnen wir das Bild mit gimp und selektieren das rechteckige Auswahlwerkzeug mit der Taste r. Jetzt ziehen wir einen Rahmen um den Bildbereich, der das Innere unserer Briefmarke sein soll.
Jetzt wählen wir Bild -> Auf Auswahl zuschneiden. Im Anschluss verkleinern wir das Bild mit der Funktion Bild -> Bild skalieren, stellen eine Breite von 90 Pixel ein und klicken Skalieren.
Das verkleinerte Bild speichern wir mit Datei -> Speichern unter…
3. Auf die Zacken kommt es an
Auf der Seite von Claes G Lindblad findet man unter der Überschrift Stampify Script ein gimp Script-Fu, zum erstellen des zackigen Rands einer Briefmarke. Natürlich könnte man die Zacken auch manuell hinzufügen, indem man viele kleine Kreise an den Rand des Bildes setzt und diese dann farblich invertiert. Einfacher ist es auf jeden Fall mit dem Script von Charles. Zur Installation wird das Script stampifyG2.scm einfach in das Verzeichnis ~/.gimp-2.6/scripts kopiert und dann die Liste der Scripts unter Filter-> Skript-Fu->Skripte auffrischen aktualisiert.
Das Skript rufen wir über Filter->Dekoration->Stampify auf. Der jetzt erscheinende Dialog bietet die Möglichkeit, die Papier- bzw. Hintergrundfarbe (Paper colour), die Farbe der Löcher am Briefmarkenrand (Hole colour), den Durchmesser der Perforation (Diameter of perforation), den Abstand zwischen zwei Perforationen (Gap between perforations) und den Abstand zwischen Bild und Perforation (Marginal between art and perforations) einzustellen.
Nach einem Klick auf Okay erscheint ein neues zackiges Bild. ![]()
Das gezackte Bild speichern wir mit Datei -> Speichern unter…
4. Abgestempelt
Zu guter Letzt gibt es eine schöne Möglichkeit die angefertigte Briefmarke mit einem Stempel zu verschönern. Dazu verwenden wir das Paket Postage-Due von kiya71677. Zur Installation kopieren wir die im Paket enthaltenen Bilder in das Verzeichnis ~/.gimp2.6/brushes/Postage. Damit stehen uns die Stempel als Pinsel in gimp zur Verfügung. Wir wählen den Pinsel aus der Werkzeugleiste aus und suchen uns dann den gewünschten Stempel.
Jetzt können wir entweder mit einem Klick den Stempel an einer passenden Stelle auf die Briefmarke „stempeln“ oder uns noch etwas mehr Mühe machen und den Stempel auf einer eigenen transparenten Ebene hinzufügen und noch ein wenig mit der Deckkraft spielen, um einen noch realistischeren Eindruck zu erzeugen. Im zweiten Fall erzeugen wir uns über Ebene -> Neue Ebene eine neue transparente Ebene, blenden uns den Ebenendialog mit STRG+L ein, stempeln auf der neuen transparenten Ebene und verändern dann die Deckkraft der Ebene nach Wunsch (ein guter Wert scheint zwischen 55% und 70% zu liegen).
Abschließend speichern wir die fertige, gezackte und gestempelte Briefmarke mit Datei -> Speichern unter…
Viel Spaß ![]()




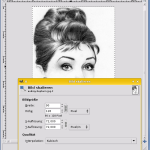

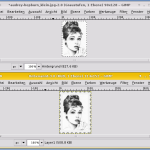



Pingback: Kurz und gut XVII | miradlo bloggt
Got it. Was oben nicht erwähnt wird: Die im Paket enthaltene .abr-Datei muss ins Verzeichnis ~/.gimp2.6/brushes kopiert werden.
Bei mir will das mit dem Stempeln einfach nicht funktionieren! Hab die gedownloadete Datei in Stamps gespeichert aber es wird einfach nicht angezeigt….jemand eine Idee?
Hallo Kati,
die Datei downloaden und dann im Ordner .gimp-2.6/brushes entpacken. Dann sollte es eigentlich gehen.
VG, Hans
Hey, danke für das kleine Tutorial! An was kann es liegen, dass die Stempel aus Schritt 4 nicht als Pinsel angezeigt werden? Danke, Gruß Chris
Hallo gemeinsam,
die ältere Generation schreibt ja noch Briefe. Gott sei Dank!!!!
Schöne Grüße aus Fürth
Brigitte Müller
Pingback: Kurz und gut XVII miradlo bloggt
Pingback: >Tuxlog
Pingback: >Tuxlog