Eigentlich wollte ich nur einen Screencast mit vokoscreen unter Ubuntu – Linux erstellen und dann habe ich doch noch einige Wünsche gehabt, die mir auch unter vokoscreen gefehlt haben. Das Thema Screencasting unter Linux ist nicht ganz einfach. Es gibt zahlreiche Programme, die jedoch entweder nicht alle Funktionen bieten, die man (ich) für einen Screencast erwarte(t) oder aber leider fehlerhaft sind und einfach abbrechen, wenn man das ein oder andere Feature einschaltet.
Ich wünsche mir nur ein Tool, das Screencasts aufzeichnet, eine Möglichkeit anbietet das eigene Webcambild einzublenden, den Mousecursor hervorhebt und es zuläßt den Bildschirm zu zoomen. Das Programm sollte ein Format liefern, das leicht weiter zu verarbeiten ist und sich in die gängigen Formate für youtube und Co. konvertieren läßt.
Vokoscreen installieren und bedienen
Vokoscreen ist noch eine relativ junge Anwendung zur Aufzeichnung von Screencasts. Vokoscreen ist sehr einfach zu bedienen und funktioniert nach meinen Erfahrungen auf ca. einem halben Dutzend Installationen ohne Probleme, obwohl die Software erst in einem fortgeschrittenen Beta-Stadium ist. In den letzten Jahren habe ich mehrere andere Anwendungen ausprobiert. Neben recordMyDesktop und wink habe ich auch hoffnungsvolle Software wie eidete getestet. Mit vokoscreen gibt es jetzt ein Tool, dass Videos als MP4 kodiert und das einblenden des Webcambildes unterstützt und das zoomen des Desktops sehr fließend aufzeichnet. Das zoomen selbst muss dabei vom verwendeten Desktop unterstützt werden. Vokoscreen übernimmt richtigerweise nur die Aufzeichnung und nicht das Zoomen selbst. Das Programm gibt es bei GitHub. Für Ubuntu Distributionen kann die Installation einfacher über das Repository ppa:vokoscreen-dev/vokoscreen erfolgen.
Dazu gibt man einfach folgendes in einem Terminalfenster ein:
sudo add-apt-repository ppa:vokoscreen-dev/vokoscreen
sudo apt-get update
sudo apt-get install vokoscreen
Anschließend startet man vokoscreen durch die Eingabe von vokoscreen oder über das Desktopmenü unter Multimedia.
Der Dialog von vokoscreen ist sehr übersichtlich und beschränkt sich auf das Notwendige.
Ausgewählt werden kann ob man den gesamten Bildschirm ein Fenster oder einen selbst ausgewählten Bereich aufnehmen möchte. Weiterhin kann man eine Lupenfunktion einschalten, die es ermöglicht den Bereich unter dem Mauscursor zu vergrößern oder das Livebild einer Webcam einblenden lassen. Unter der Mikrofon-Registerkarte wählt man die Audioquelle aus. Hier immer darauf achten, ob das Mikrofon auch auf ist und nicht stumm geschaltet wurde. Die Schaltflächen für Start, Stop, Pause, Wiedergabe der Aufnahme sind selbsterklärend. Klickt man auf Send, kann man ein oder mehrere Videos per Mail verschicken. An der unvollständigen deutschen Übersetzung störe ich mich nicht.
Jetzt kann man schon den ersten Screencast aufzeichnen. ![]()
Den Desktop zoomen
Wer Ubuntu mit dem Standard Desktopmanager compiz verwendet kann sehr einfach auch den Desktop zoomen. Wie das genau geht kann unter hier nachgelesen werden. Wer wie ich die Gnome-Shell verwendet hat es nicht ganz so leicht, muss aber nicht auf die handliche Zoom-Funktion verzichten.
Zunächst wird das gnome-shell-mousewheel-zoom Tool installiert:
sudo add-apt-repository ppa:tobias-quinn/gsmz
sudo apt-get update
sudo apt-get install gnome-shell-mousewheel-zoom
Anschließend einmal ab- und wieder anmelden, damit das Tool auch geladen wird (händisch starten mit gnome-shell-mousewheel-zoom geht natürlich auch). Jetzt kann man mittels dem Mausrad und gedrückter Alt Taste den Desktop nach belieben zoomen.
Den Mauscursor hervorheben
Mauscursor unter X sind seit jeher eine herausfordernde Angelegenheit. Beim Screencasting wird es aber gerade bei eventuell kleineren Wiedergabefenstern als durchaus hilfreich empfunden, wenn der Mauscursor hervorgehoben wird und dadurch besser zu erkennen ist. Hunderte von Mauscursor-Themes findet man auf openDesktop.org, wo es auch das Rare XP Theme gibt. Dieses Theme hebt die Mauscursor mittels einen gelben, halb transparenten Kreises hervor. Für meine Belange genau das Richtige beim Screencasten.
Nach dem Download entpackt man das tar-Archiv in das Verzeichnis ~/.icons.
Um das Mausecursor-Theme zu wechseln, verwende ich das ubuntu-tweak Tool, welches man mittels sudo apt-get install ubuntu-tweak installiert. Nach dem Starten gelangt man durch einen Klick auf Optimierungen -> Theme in den Dialog, zum Wechsel des Mauscursor-Themes.
 Sobald man das Rare XP ausgewählt hat erscheinen die neuen Cursor, wenn man über Fenster oder Eingabefelder fährt automatisch.
Sobald man das Rare XP ausgewählt hat erscheinen die neuen Cursor, wenn man über Fenster oder Eingabefelder fährt automatisch.
Bisher habe ich noch keinen Kommandozeilenbefehl gefunden, der das Gleiche tut. Dann könnte man sich ein Skript erstellen, dass die Maus umschaltet, dann vokoscreen startet und nach dem Beenden von vokoscreen, das Maustheme wieder zurück stellt.
Nachbearbeitung der Aufnahmen
Die erzeugte Videodatei kann man mit einem Programm wie „Avidemux„, „kdenlive“ oder „OpenShot“ beliebig bearbeiten und auch schnell transcodieren. Kdenlive bietet einen Filter zum Verpixeln von z.B. Gesichtern oder Autokennzeichen. Der Filter „Kasten-Verwischen“ macht bei Bedarf auch das ganze Bild etwas weicher bzw. unschärfer. Ein Beispiel sieht man in dem nachfolgenden Beispielscreencast.
Das erste kleines Beispielvideo
Hier noch ein kleines Beispielvideo, dass hoffentlich alle beschriebenen Funktionen erkennen läßt:
Ich hoffe mein kleines Tutorial zum Thema „Screencast mit vokoscreen unter Ubuntu – Linux erstellen“ hilft euch und freue mich auf eure Kommentare.
Wer sich Erklärvideos von Profis erstellen lassen möchte, schaut mal hier rein.


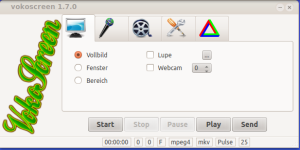
Da ich ein großer Freund von FFmpeg bin, habe ich die passende Kommandozeile dazu mal zusammen gefasst und erläutert: http://www.kammerath.net/screencasts-unter-linux-erstellen.html
Für alle, die es nicht so mit Klicken haben :D
Hallo Jan,
danke für den Link und die dort beschriebene einfache Alternative.
Pingback: Screencast mit vokoscreen unter Ubuntu – Linux erstellen | tuxlogger - WordPress and more...